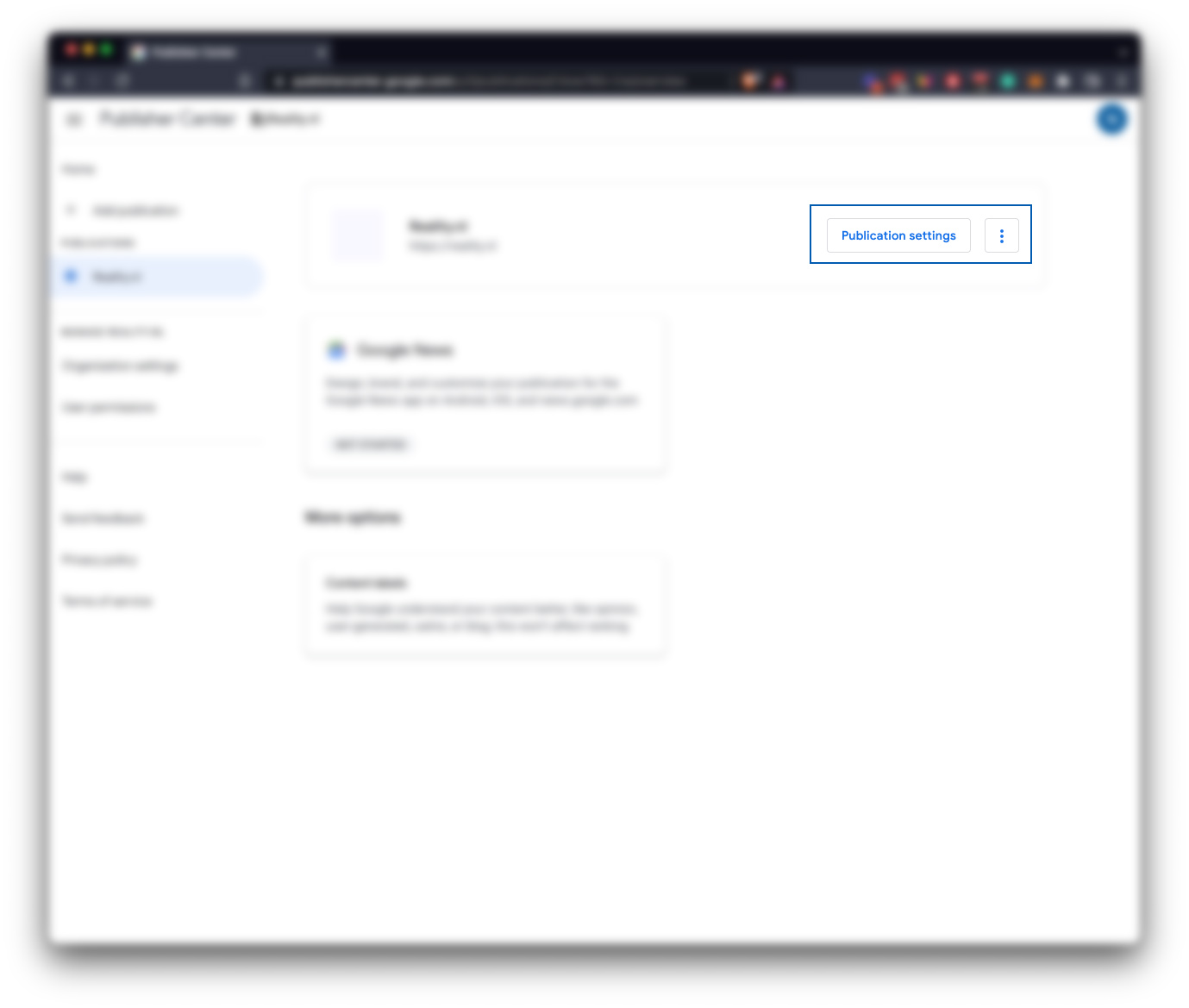Adding your website to Google Publisher Center
Although Google News will automatically pick up websites under Newsifier, we see positive effects when customers sign up for Google Publisher Center. In this small how-to we’d like to explain how you can sign up and what data needs to be filled in.
Publisher center can be found here, you need a Google account to log in.
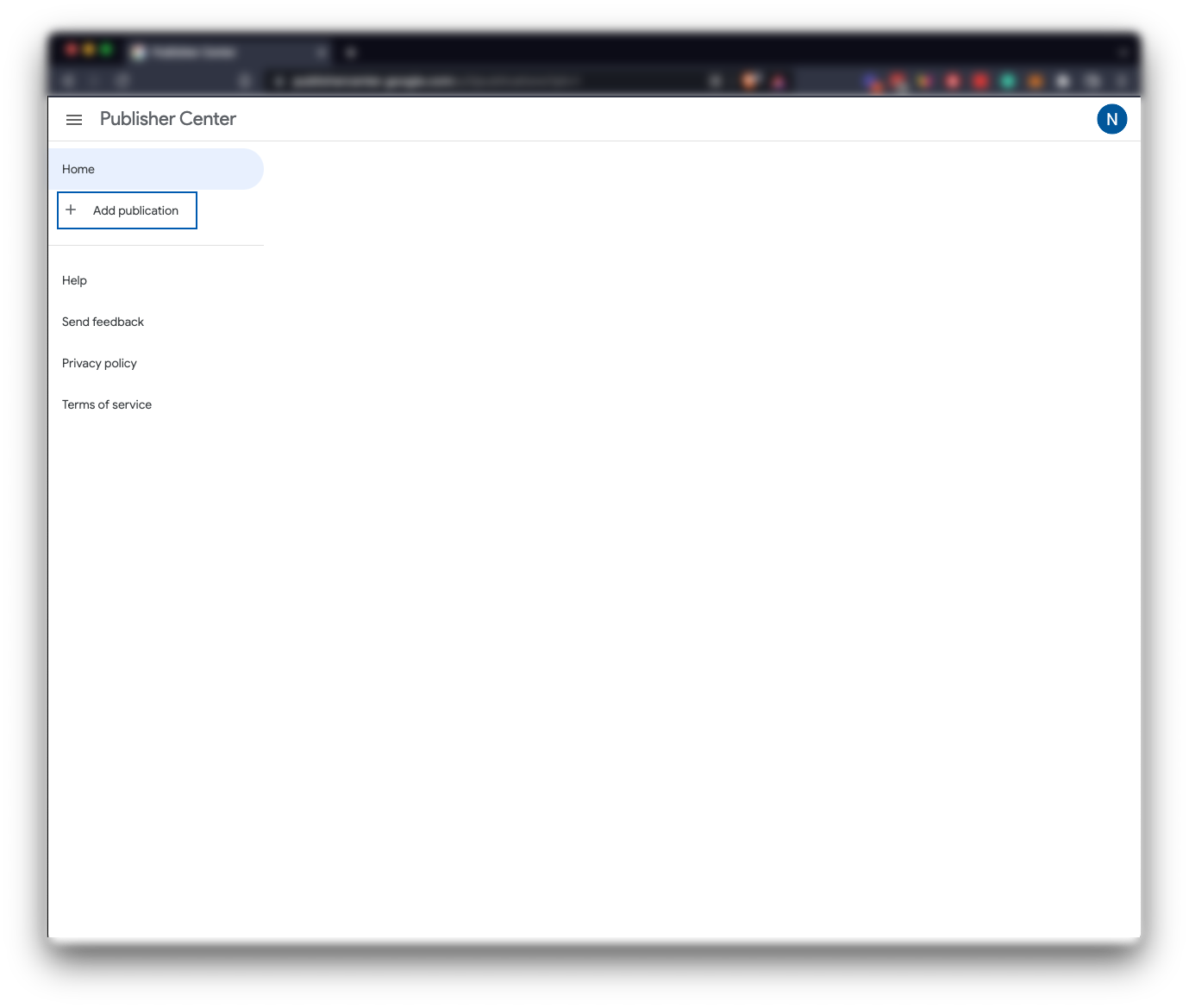
When you first open Publisher Center, you probably see little information. Our first job is to click the Add publication button in the sidebar.
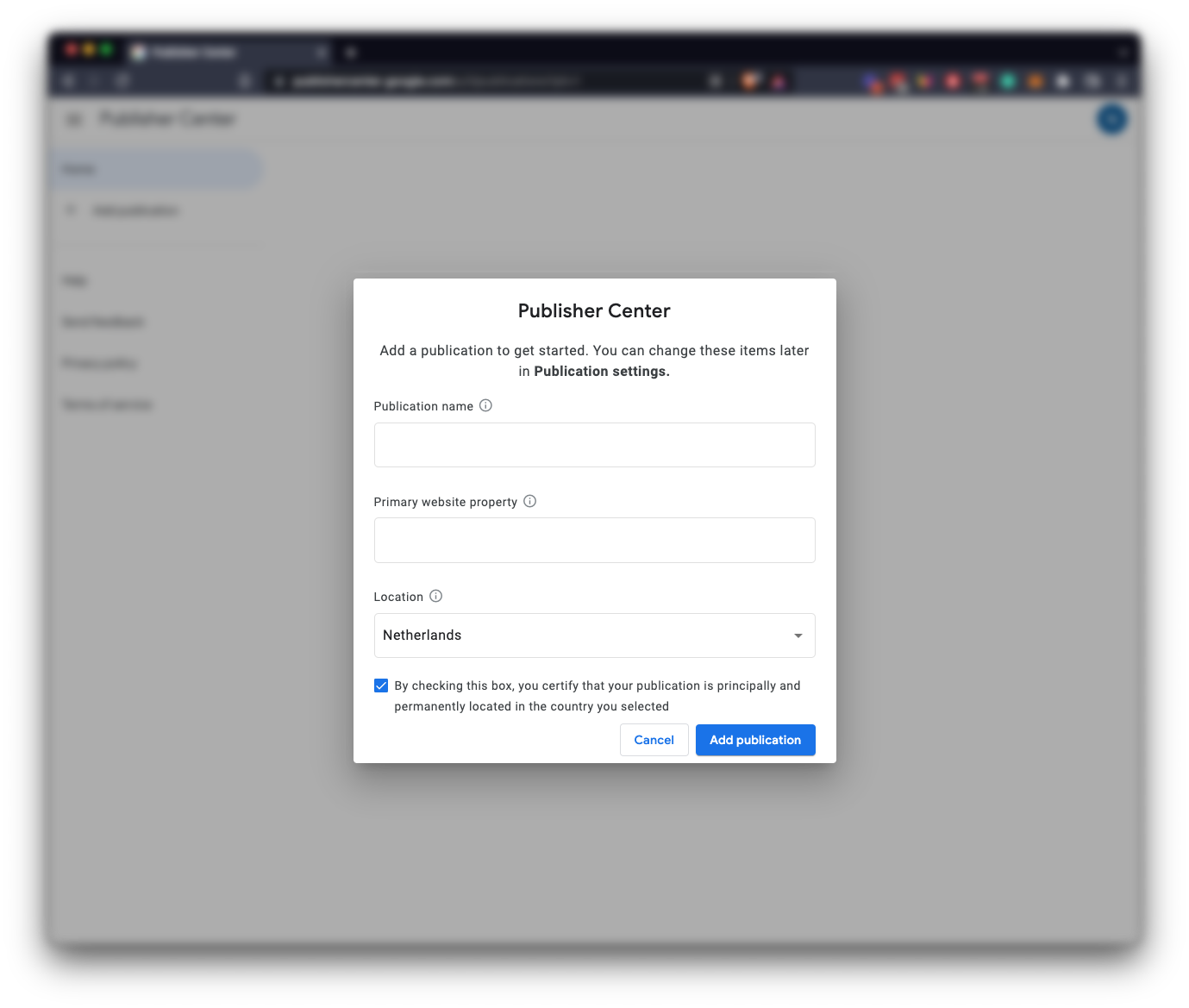
You need to fill in:
- Publication name (Name of the website)
- Primary website property (The full URL to the website)
- Location (The main location of the website)
Then click on Add Publication.
Publication settings
Once you’ve created the property, let’s move to Publication settings to add more information.

- Primary language

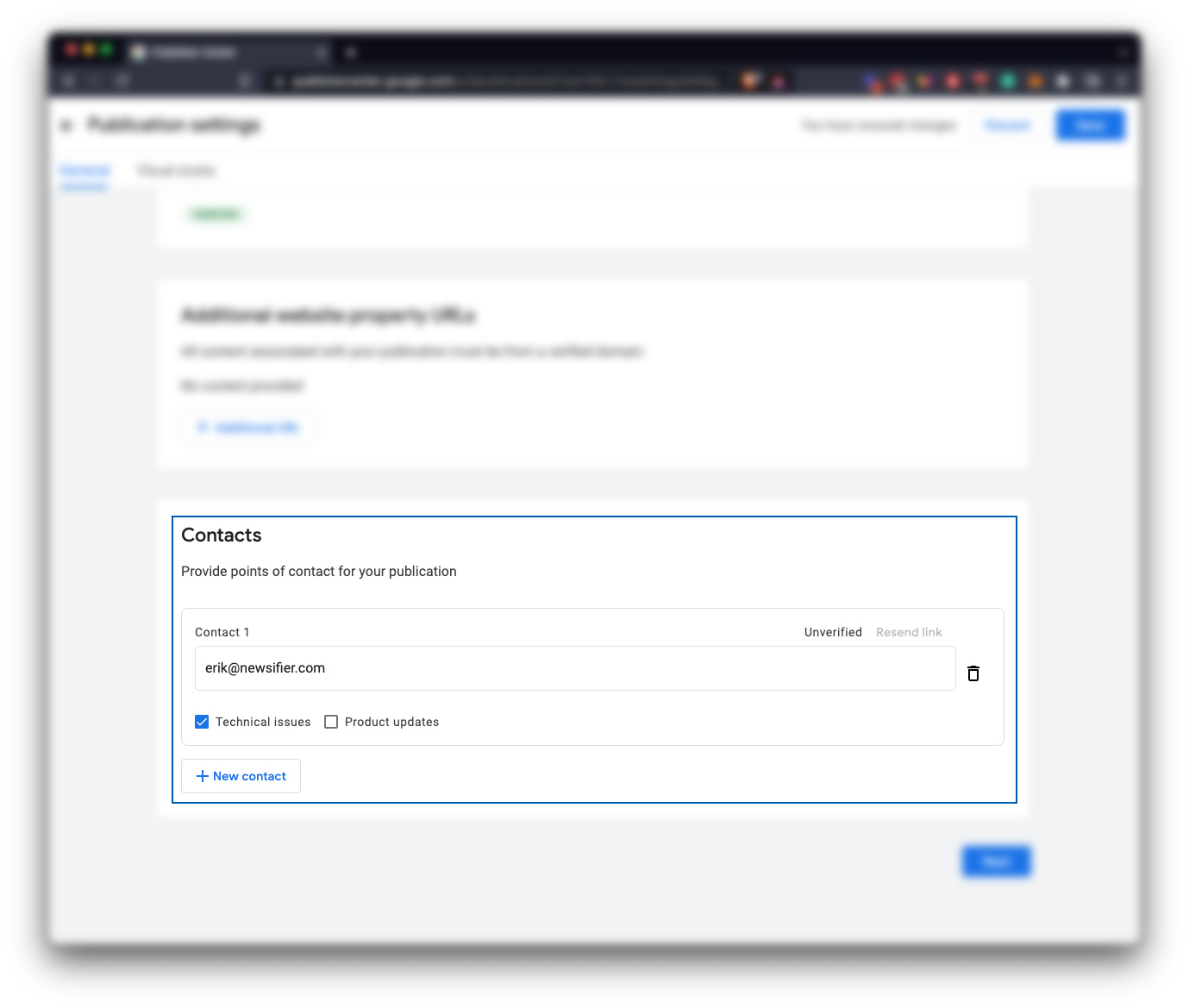
For the section contacts, please add erik@newsifier.com as a contact for Technical Issues.
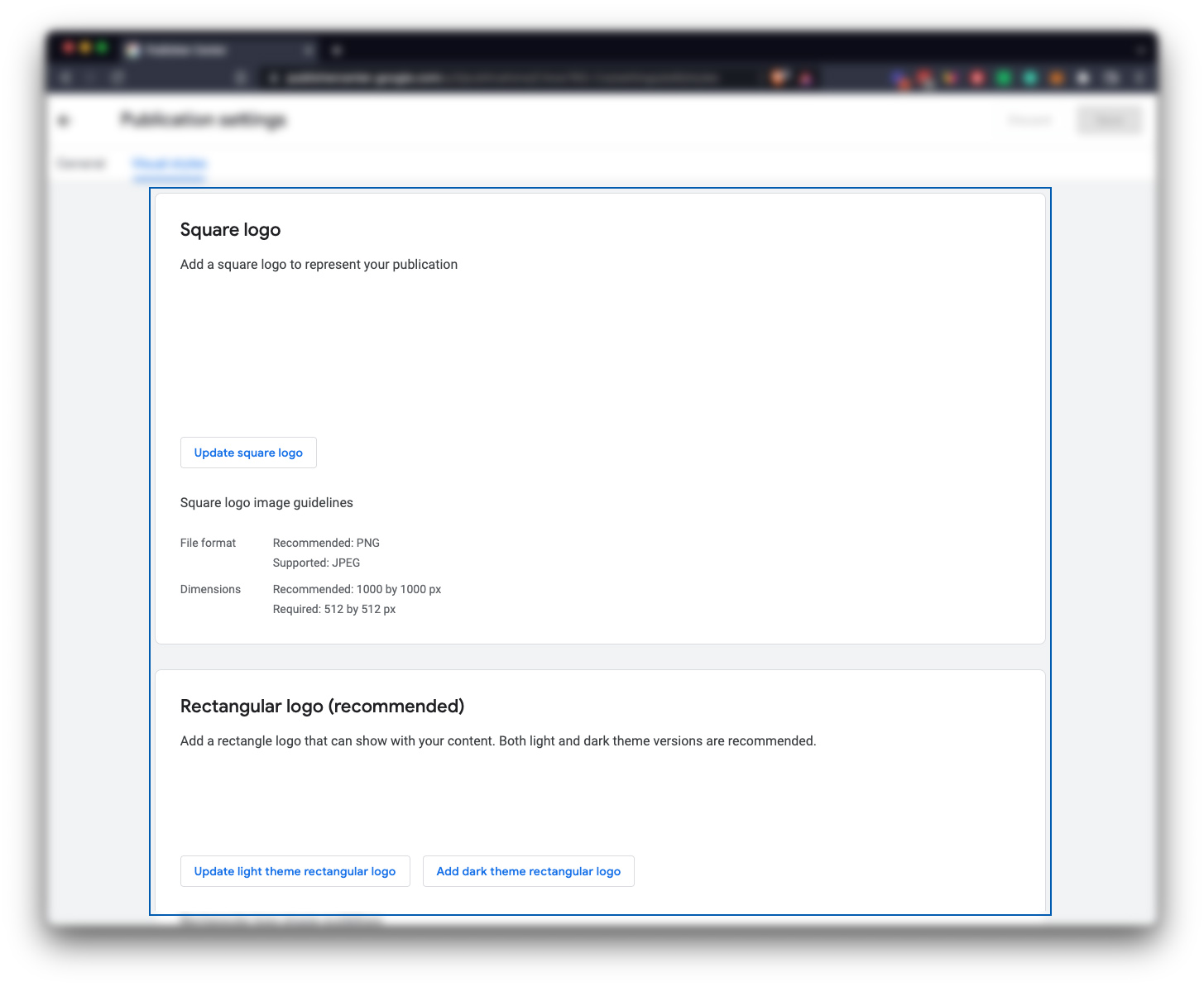
Now we continue to the tab Visual Styles by clicking on the button next.
Google now states that you can upload a square image and a rectangular logo; you can find the specifications of the images there too.
Square image: PNG or JPG, Min size 512x512, Recommended 1024x1024.
Rectangular logo: Ratio of max 10:1, min wide 200px and 20px height. Recommended 400px wide.
To save all data click on the Save button on the right top of your screen. After that navigate back to the overview of the property (https://publishercenter.google.com/).
Google News
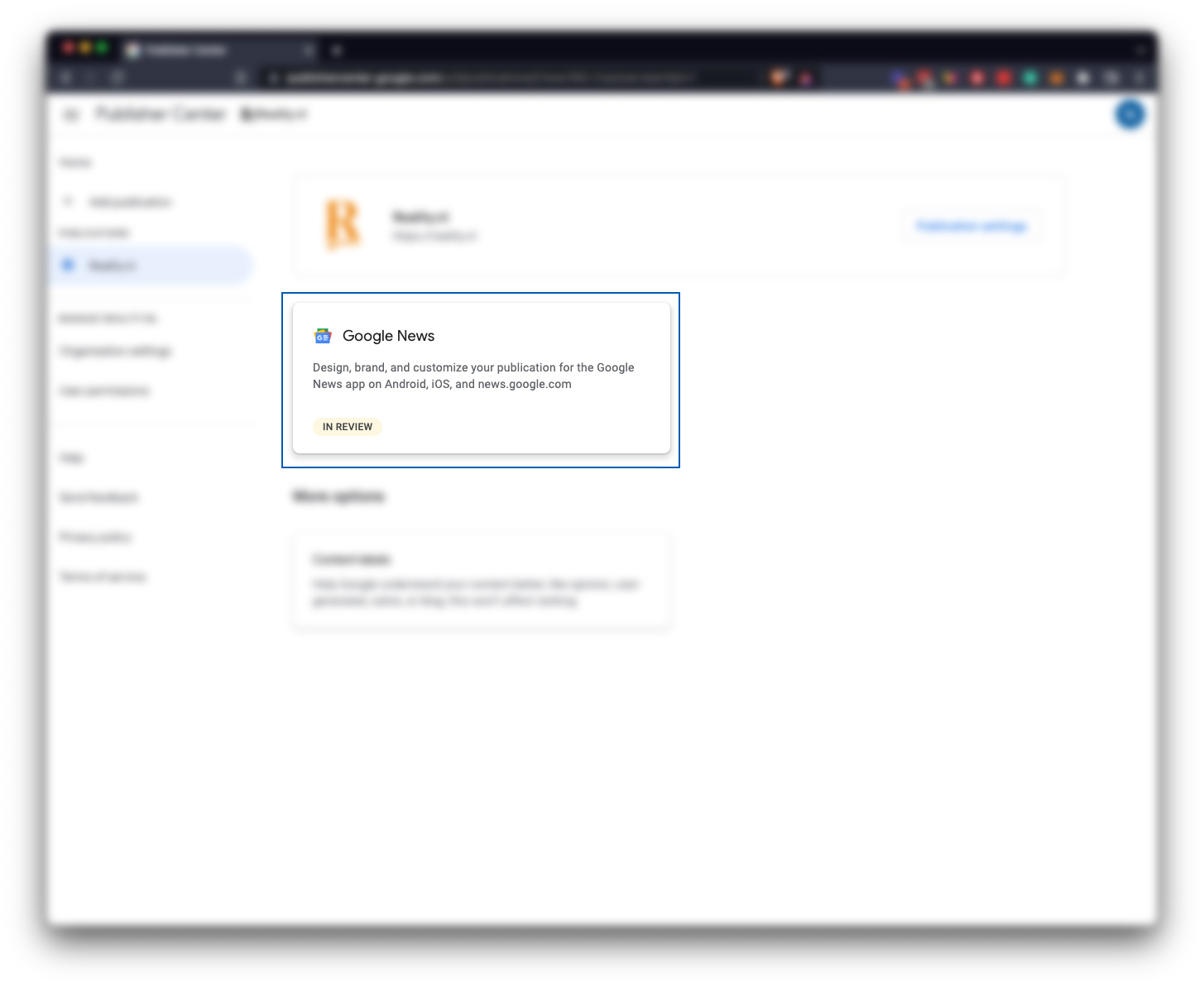

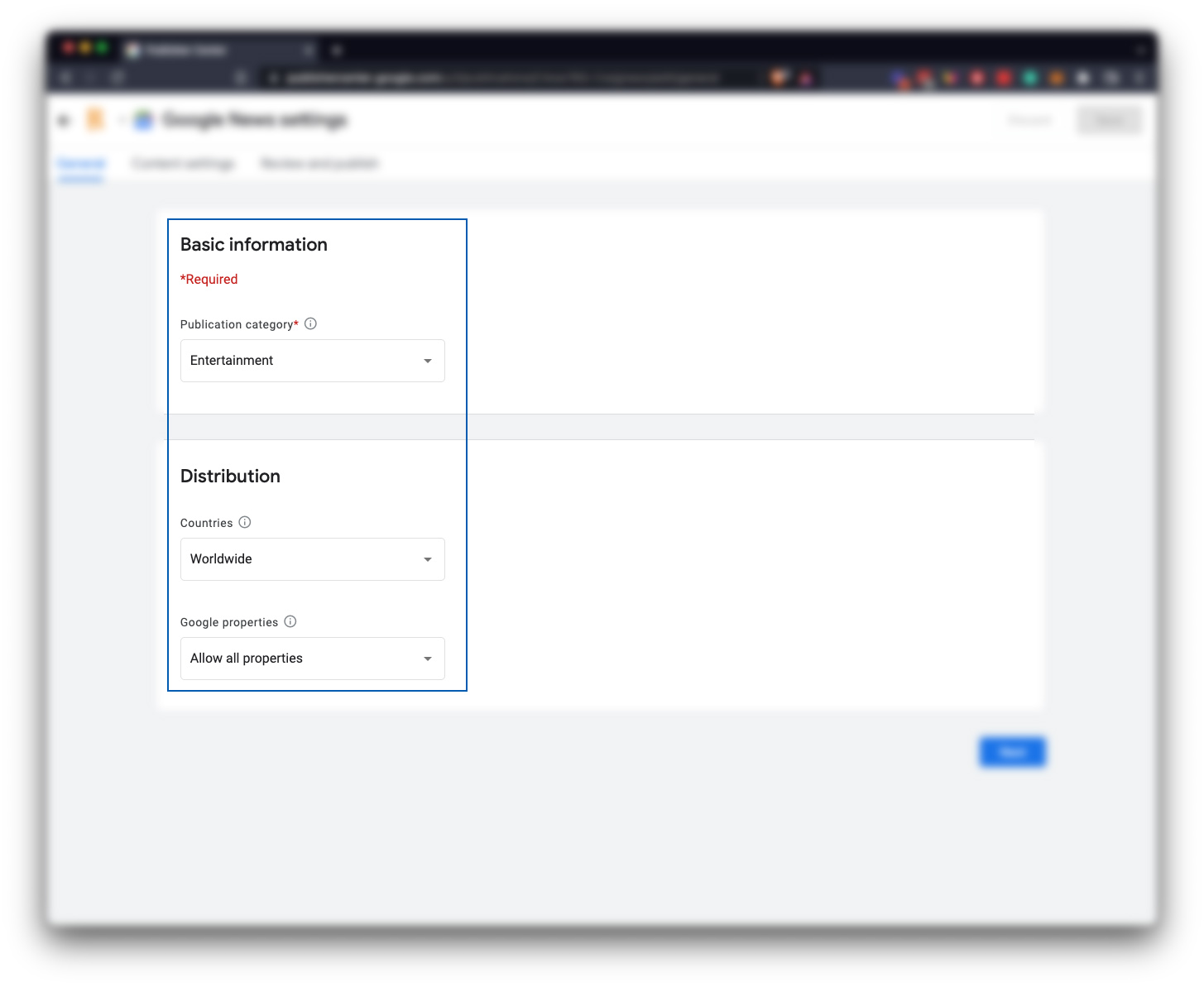
Fill in here the following information:
- Publication category
- Distribution of countries (Where do you want your articles to be visible)
- Google properties (On what services/products at Google can your articles be visible?)
For the last two options in most cases, you can choose ‘Worldwide’ and ‘Allow all properties’.
Click on Next.
Content settings
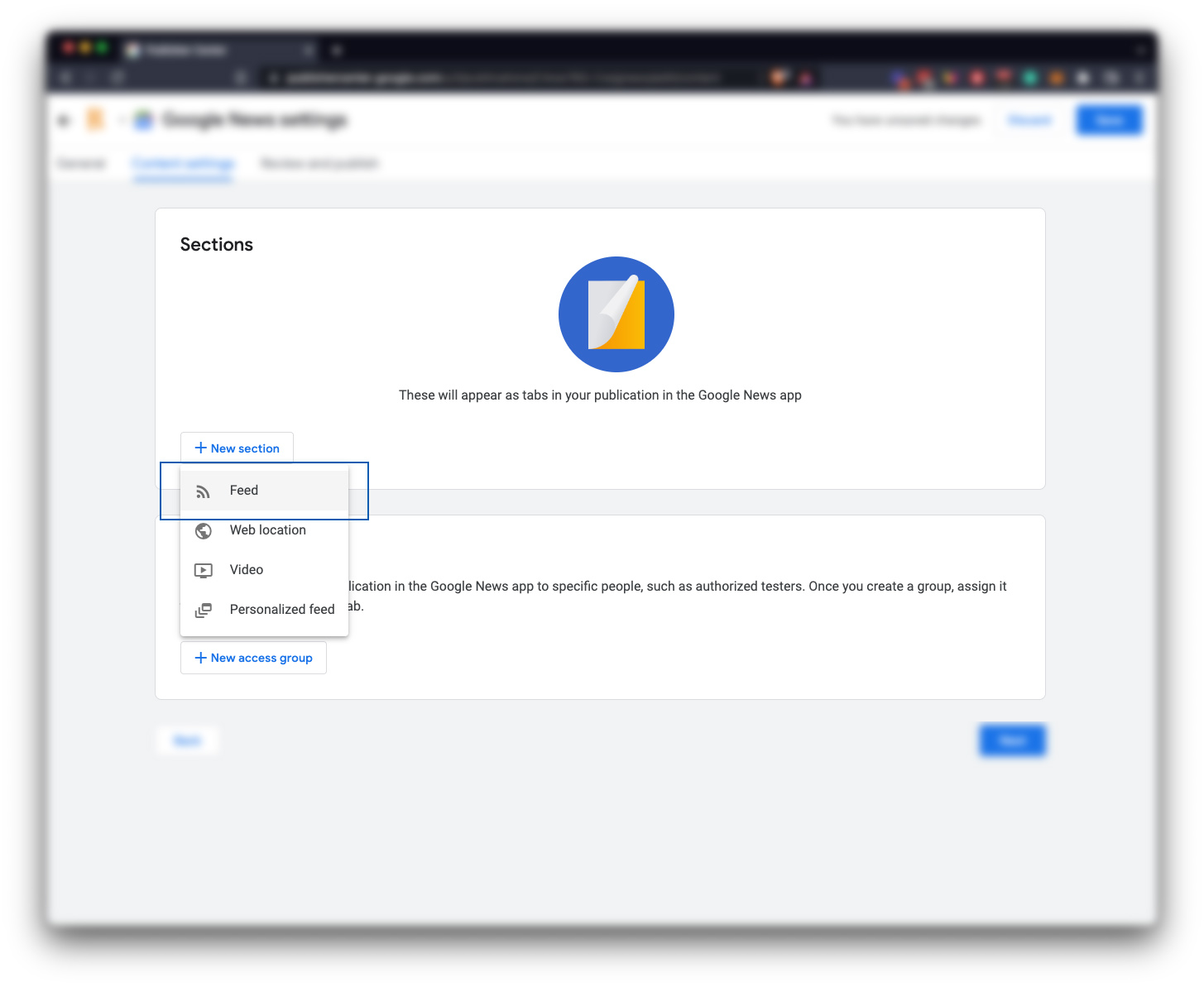
Click on ‘Feed’.

- Section title (You own preference, but ‘News’ is in many cases used here)
- RSS or Atom feed URL (use our pre-defined URL: https://yourdomain.com/sitemap/news.xml)
- View Access (Anyone)
Click on Add.
Click on Next.
Review and Publish
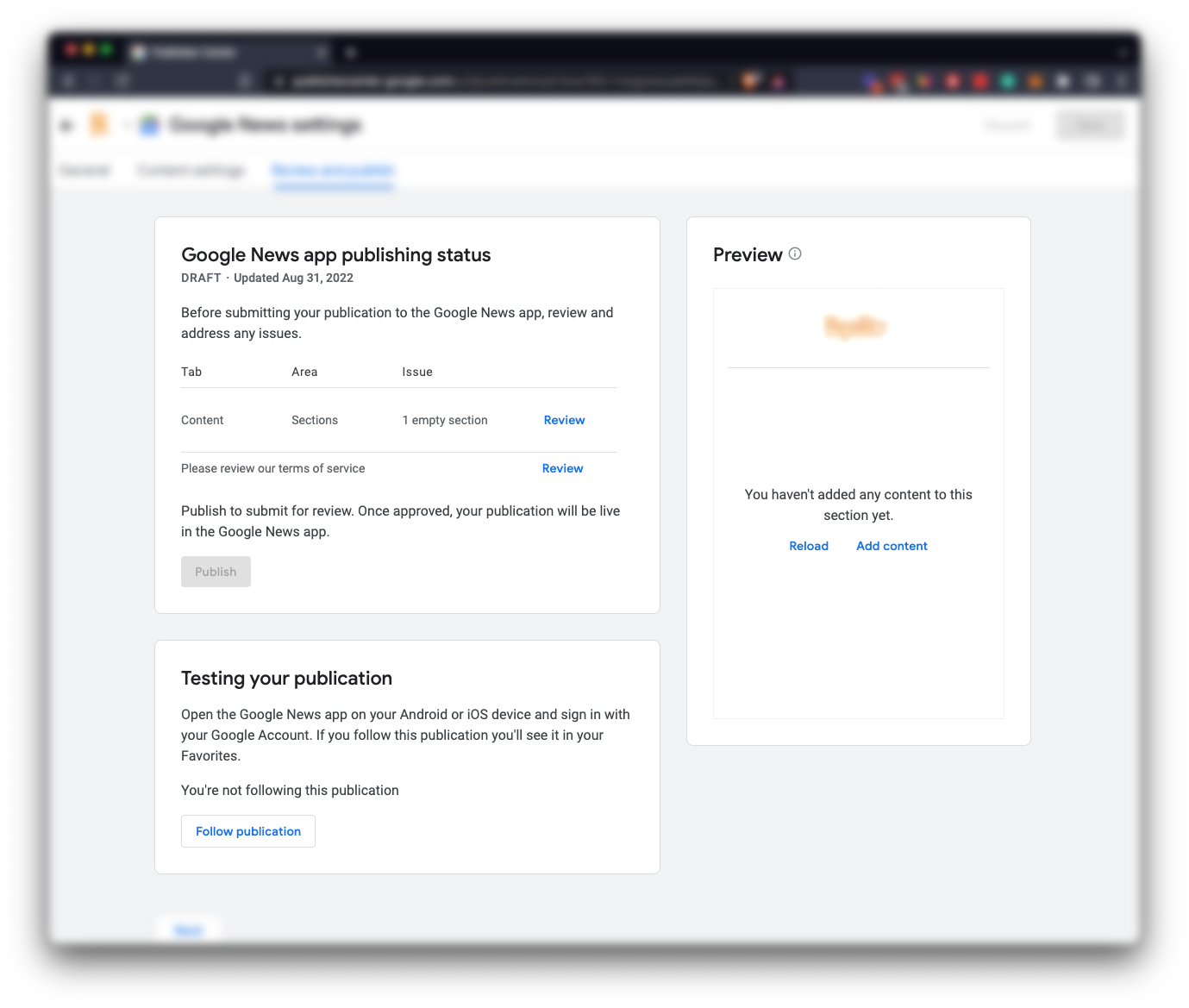
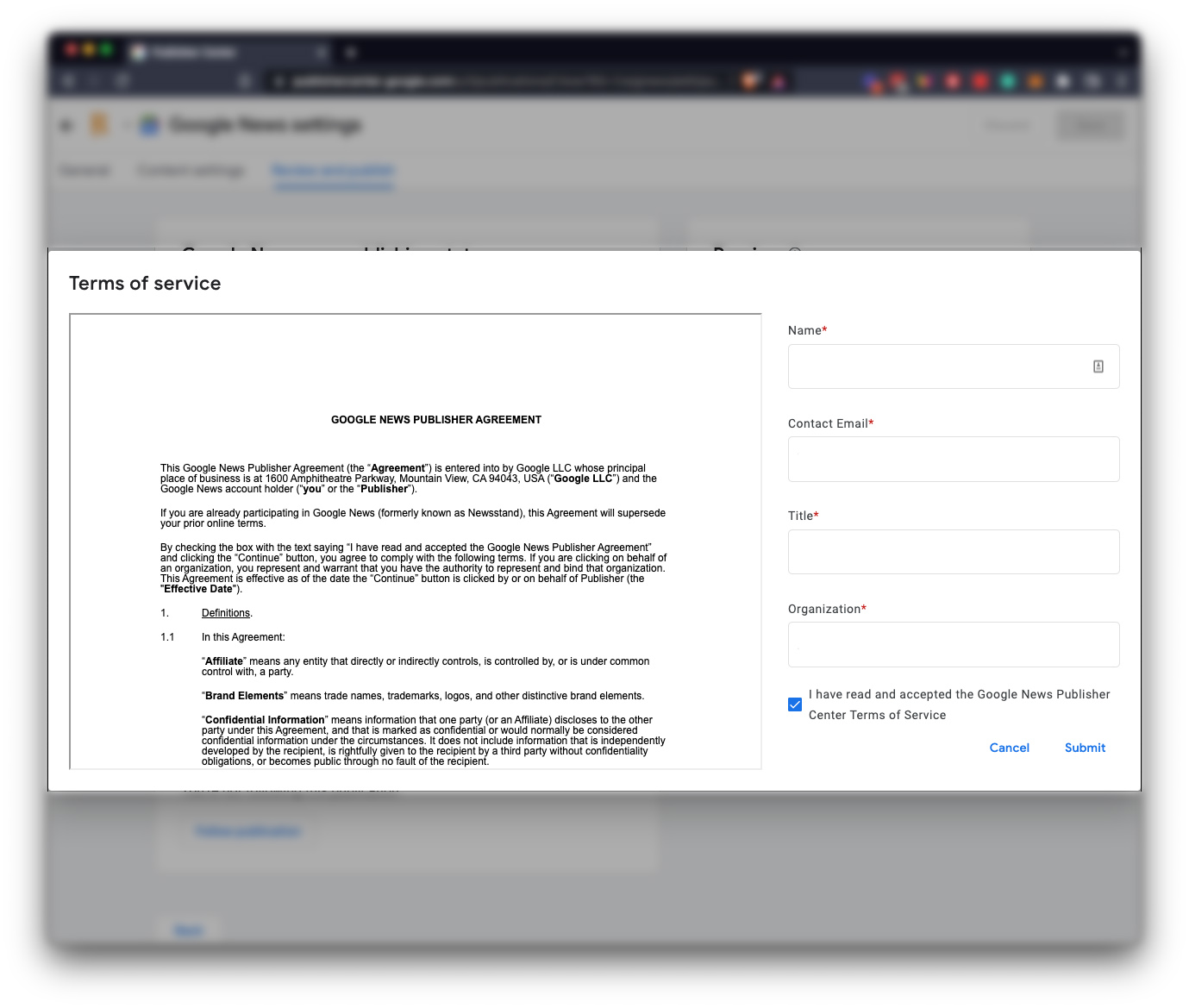
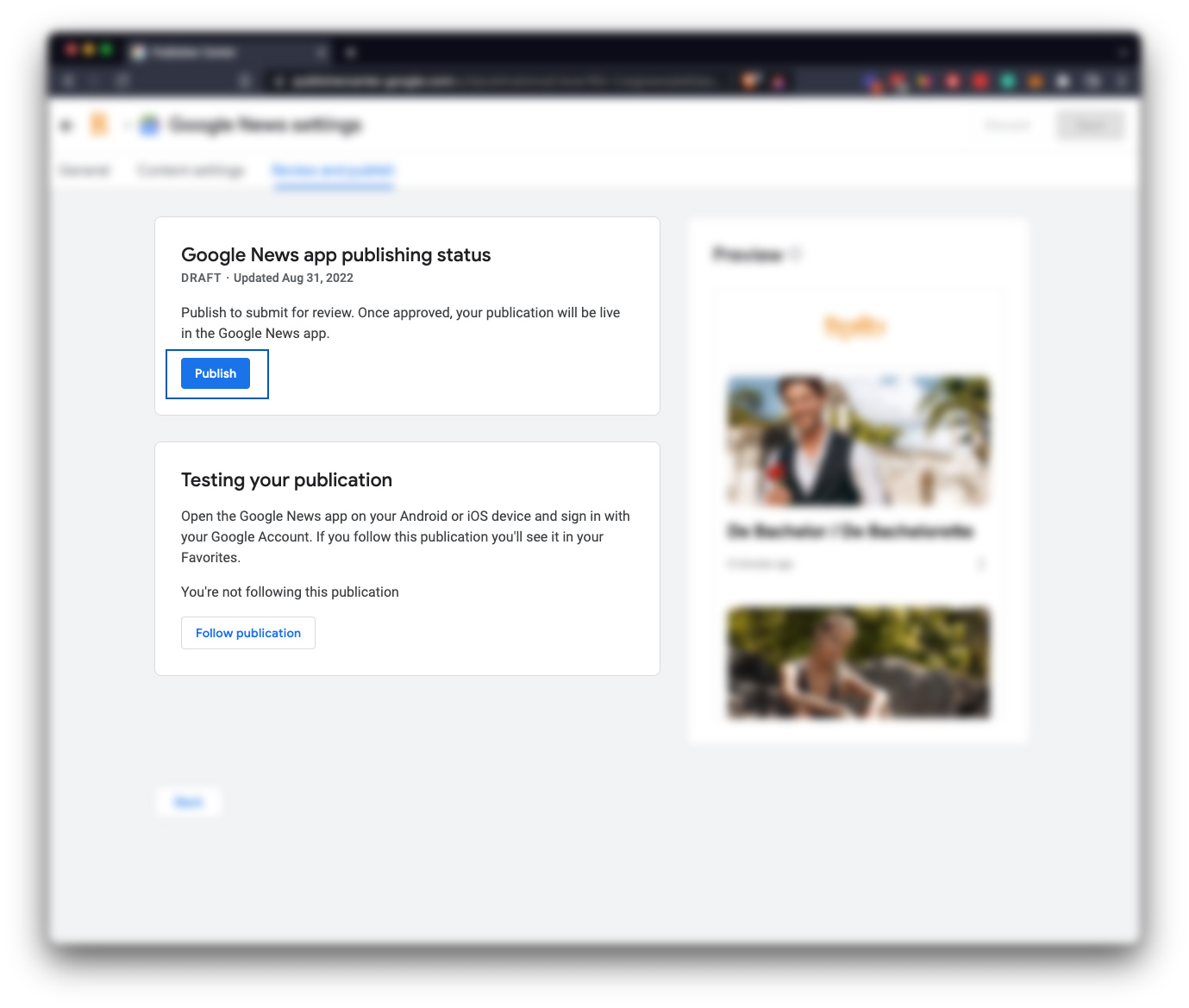
After you save this date the popup will close; in many cases, we found that the page doesn’t change after. Please wait 5 min and refresh the page. You will now see on the right side a preview of your articles and on the left side of the page a button with Publish. Please click on Publish.
You will receive a message that a review process will start and it will take 2-4 weeks. You are now done!
As the last thing to do is share the property with Newsifier by going to the user permission section here and adding a user (erik@newsifier.com) with owner rights. After that, click on Save.